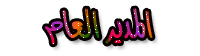دروس فتوشوب من أ الى ى
5 مشترك
صفحة 1 من اصل 1
 دروس فتوشوب من أ الى ى
دروس فتوشوب من أ الى ى
المقدمة
دروس احترافيه للمبتدئين ،، فان كنت حديث العهد باستخدام برنامج الفوتوشوب
المطلوب منك
دروس احترافيه للمبتدئين ،، فان كنت حديث العهد باستخدام برنامج الفوتوشوب
المطلوب منك
1- أن يكون عندك برنامج للفوتوشوب تحميل برنامج الفوتوشوب Adobe PhotoShop 7.0 ME هو البرنامج الاصدار المعتمد في جواهر الامارات، حيث أن الدروس مشروحة ومصممة عليه. >>لتحميل البرنامج<< حجم الملف: 173 MB ملاحظة: باسوورد الملف المضغوط هو: jewelsuae.com |
 رد: دروس فتوشوب من أ الى ى
رد: دروس فتوشوب من أ الى ى
اساسيات الفوتوشوب
أداة الحرق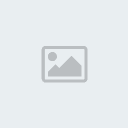 إن لم تجد أداة الحرق
إن لم تجد أداة الحرق 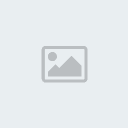 في قائمة الأدوات ،، ابحث عن أحد هذه الأشكال
في قائمة الأدوات ،، ابحث عن أحد هذه الأشكال  ،،
،،  وانقر عليها بالفأرة ــ الماوس ــ (( نقرة على اليمين )) ستظهر لك قائمة صغيرة اختر منها رمز الأداة كما هي موضحة في الصورة
وانقر عليها بالفأرة ــ الماوس ــ (( نقرة على اليمين )) ستظهر لك قائمة صغيرة اختر منها رمز الأداة كما هي موضحة في الصورة
[كيفية استخدام أداة الحرق]أداة الحرق مرتبطة بالفرش المخزنة عندنا في الفوتوشوب ،، لأننا في النهاية سنختار الفرشاةالمناسبة لموضوعنا كي نطبق بها تأثير الحرق على الشكل الذي نرغبه ،،
إليك هذا المثال ،،

في الشكل السابق ،، استخدمت نوعين من الفرشاة لتطبيق الحرق ،، فرشاة بشكل النجمة ،، وفرشاة دائرية بحواف ضبابية ،،
من أين اختار الفرشاة؟؟
سؤال جيد ،، بمجرد أن تختار الأداة بالضغط عليها ستجد خصائص الأداة قد ظهرت لك في الأعلى ــ تحت القائمة الرئيسية مباشرة ــ من هناك ستجد ضمن الخصائص كلمة Brush أي الفرشاة ،، ستقوم باختيار الفرشاة من هذه الخاصية ،،
للتوضيح أكثر ،، لاحظ الصورة ،، كيفية اختيار فرشاة النجمة

لاحظ استخدام الفرشاة (النجمة ) على الشكل البيضاوي ،،

وهنا ،، اختيار الفرشاة الدائرية ذات الحواف الضبابية:

باستخدام الفرشاة التي تم اختيارها في الشكل السابق ،، قمت بحرق الشكل بهذه الطريقة ،،

،، مثال بسيط فقط لتوضيح المعني ،،
ملاحظة هامة:
هناك أداة مشابهة لأداة الحرق هذه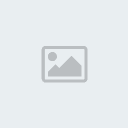 ،، وهي أداة اللطخة ورمزها ــ الإصبع ــ لاحظ الشكل
،، وهي أداة اللطخة ورمزها ــ الإصبع ــ لاحظ الشكل  ،، أرجو أن تنتبه لهذا التشابه جيداً قبل أن تبدأ بالعمل
،، أرجو أن تنتبه لهذا التشابه جيداً قبل أن تبدأ بالعمل
أداة الحرق
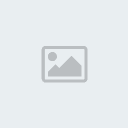 إن لم تجد أداة الحرق
إن لم تجد أداة الحرق 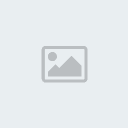 في قائمة الأدوات ،، ابحث عن أحد هذه الأشكال
في قائمة الأدوات ،، ابحث عن أحد هذه الأشكال  ،،
،،  وانقر عليها بالفأرة ــ الماوس ــ (( نقرة على اليمين )) ستظهر لك قائمة صغيرة اختر منها رمز الأداة كما هي موضحة في الصورة
وانقر عليها بالفأرة ــ الماوس ــ (( نقرة على اليمين )) ستظهر لك قائمة صغيرة اختر منها رمز الأداة كما هي موضحة في الصورة [كيفية استخدام أداة الحرق]أداة الحرق مرتبطة بالفرش المخزنة عندنا في الفوتوشوب ،، لأننا في النهاية سنختار الفرشاةالمناسبة لموضوعنا كي نطبق بها تأثير الحرق على الشكل الذي نرغبه ،،
إليك هذا المثال ،،

في الشكل السابق ،، استخدمت نوعين من الفرشاة لتطبيق الحرق ،، فرشاة بشكل النجمة ،، وفرشاة دائرية بحواف ضبابية ،،
من أين اختار الفرشاة؟؟
سؤال جيد ،، بمجرد أن تختار الأداة بالضغط عليها ستجد خصائص الأداة قد ظهرت لك في الأعلى ــ تحت القائمة الرئيسية مباشرة ــ من هناك ستجد ضمن الخصائص كلمة Brush أي الفرشاة ،، ستقوم باختيار الفرشاة من هذه الخاصية ،،
للتوضيح أكثر ،، لاحظ الصورة ،، كيفية اختيار فرشاة النجمة

لاحظ استخدام الفرشاة (النجمة ) على الشكل البيضاوي ،،

وهنا ،، اختيار الفرشاة الدائرية ذات الحواف الضبابية:

باستخدام الفرشاة التي تم اختيارها في الشكل السابق ،، قمت بحرق الشكل بهذه الطريقة ،،

،، مثال بسيط فقط لتوضيح المعني ،،
ملاحظة هامة:
هناك أداة مشابهة لأداة الحرق هذه
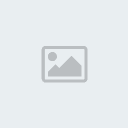 ،، وهي أداة اللطخة ورمزها ــ الإصبع ــ لاحظ الشكل
،، وهي أداة اللطخة ورمزها ــ الإصبع ــ لاحظ الشكل  ،، أرجو أن تنتبه لهذا التشابه جيداً قبل أن تبدأ بالعمل
،، أرجو أن تنتبه لهذا التشابه جيداً قبل أن تبدأ بالعمل  رد: دروس فتوشوب من أ الى ى
رد: دروس فتوشوب من أ الى ى
مشكور ررررر على المجهود ولك الاجر اخى سفير بس وين الباقى

البرنس- كنز فعال

- المشاركات : 68
جنسيتك : السعودية
تاريخ التسجيل : 19/03/2008
 رد: دروس فتوشوب من أ الى ى
رد: دروس فتوشوب من أ الى ى
الألوان
اختيار الألوان يكون من خلال هذا الشكل
إذا أردت تغيير اللون الأسود ،، انقر عليه بالماوس ،، وسيظهر لك بوكس الألوان ــ انظر الصورة المرفقة ــ اختر اللون الذي تفضله ،،
أما إذا أردت أن تغير اللون الأبيض ،، فانقر علية واتبع نفس الطريقة السابقة ،،
انظر لشكل بوكس الألوان

ملاحظةكي تعيد الألوان لطبيعتها ،، اضغط على حرف Dمن لوحة المفاتيح
وكي تعكس أماكن الألوان اضغط على حرف X من لوحة المفاتيح
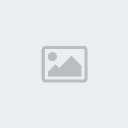
اختيار الألوان يكون من خلال هذا الشكل

إذا أردت تغيير اللون الأسود ،، انقر عليه بالماوس ،، وسيظهر لك بوكس الألوان ــ انظر الصورة المرفقة ــ اختر اللون الذي تفضله ،،
أما إذا أردت أن تغير اللون الأبيض ،، فانقر علية واتبع نفس الطريقة السابقة ،،
انظر لشكل بوكس الألوان

ملاحظةكي تعيد الألوان لطبيعتها ،، اضغط على حرف Dمن لوحة المفاتيح

وكي تعكس أماكن الألوان اضغط على حرف X من لوحة المفاتيح

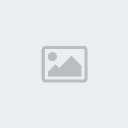
أداة التدرج
أين أجد أداة التدرج]أين أجد أداة التدرج؟؟[كيف استخدم أداة التدرج]كيف أستخدم أداة
أين أجد أداة التدرج؟؟
إن لم تجد أداة التدرج في قائمة الأدوات ،، ابحث عن هذا الشكل
في قائمة الأدوات ،، ابحث عن هذا الشكل  وانقر عليه بالفأرة (( نقرة على اليمين )) ستظهر لك قائمة صغيرة اختر منها شكل التدرج
وانقر عليه بالفأرة (( نقرة على اليمين )) ستظهر لك قائمة صغيرة اختر منها شكل التدرج 
لاحظ الصورة

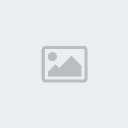
كيف استخدام أداة التدرج
بداية عليك أن تختار الألوان التي ترغب في عمل التدرج بينهما ،، في المثال المشروح تم اختيار هذين اللونين ،، اللون الأحمر للمقدمة والأبيض للخلفية ،، بإمكانك أن تغير في اختيار الألوان حسب ذوقك وحاجة التصميم ،،
،، اللون الأحمر للمقدمة والأبيض للخلفية ،، بإمكانك أن تغير في اختيار الألوان حسب ذوقك وحاجة التصميم ،،
بعد اختيار الأداة والألوان اتجه للمساحة التي تم تحديدها ،، اضغط على الفأرة من بداية الشكل ثم اسحب الخط الذي سيظهر إلى ثلاثة أرباع الشكل ،، أو حسب حاجتك للتدرج ،، ثم اترك الفائرة ،،
لاحظ الصورة المتحركة

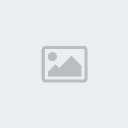
ما الخصائص التي يمكنني التحكم بها في التدرج؟؟
كما يمكننا اختيار التدرجات الجاهزة في الفوتوشوب ،،
للتوضيح أكثر :
عند اختيارك لأداة التدرج ستلاحظ ظهور شريط الخصائص أسفل القائمة الرئيسية حتى نتمكن من توظيفها حسب رغبتنا ،، من هذا الشريط سنتمكن من تغيير ما يلي

ملاحظة
في الشكل السابق ،، انظر لبوكس التدرجات ،، على اليسار مباشرة ستجد انه تم تحديد مربعين تم توضيحهما بـ (خيارات الألوان التي حددتها) ،، المربع الأول على اليسار يمثل لونين وهما الأحمر والأبيض ،، وقد تكون بأية ألوان أخرى قمت بتحديدها هنا ،، وهي مربعي الواجهة والخلفية الموجودة في قائمة الأدوات ..
،، وهي مربعي الواجهة والخلفية الموجودة في قائمة الأدوات ..
أما المربع الذي بجانبه ،، يمثل تدرج اللون الأحمر وحده مع خلفية شفافة ،،
ويعتمد اختيارك على شكل التصميم
ماذا أفعل إن لم إجد التدرجات الجاهزة؟؟
إن لم تجد التدرجات الجاهزة ،، اضغط على الشريط الأحمر في خصائص الأداة التي ستظهر لك أسفل القائمة الرئيسية ،، ستظهر لك نافذة التدرجات الجاهزة ،، لكن ليس كلها ،، ففي الفوتوشوب تدرجات جاهزة أخرى تستطيع تحميلها عن طريق الضغط على السهم الأزرق الصغير الموجود على يسار تلك النافذة ،، ستظهر لك قائمة اختر منها Load Gradients ..
شاهد الصورة

بعد ذلك ستظهر لك نافذة الأخرى بالتدرجات الموجودة ،، اضغط عليها ثم اختر أمر Load ،، وستشاهدها أمامك مباشرة في النافذة الرئيسية ،،
كيف أقوم بتحميل تدرجات جديدة من الانترنت ؟؟
تحميل بعضها ..
تفضل الرابط المبارشر الذي سينقلك لقسم التدرجات في المعرض ..
عندما ستصل إلى هناك .. ستجد عدداً من نماذج التدرجات أمامك .. اختر ما يعجبك .. ثم اضغط على الصورة أو النموذج ..
سينقلك لصفحة أخرى .. حيث ستجد أيقونة download .. اضغط عليها لتخزين ملف التدرج ..
والآن .. لكي تضعها في بوكس التدرجات .. قم بالتالي ..
1- بعد أن تقوم بتحميل الاستايل في جهازك ,, قم بفك الضغط عن ملف التدرج .. لأنها تأتي بملفات مضغوطه ..
2- انسخ ملف التدرج بعد أن فككت عنه الضغط ..
3- ثم كرر نفس الخطوة السابقة >> أي أن تضغط على السهم الأزرق في بوكس التدرجات ـ كما في الصورة الموضحة في الأعلى ـ ثم تختار Load Gradients من القائمة التي ستظهر .. ثم قم بلصق الملف الذي قمت بنسخه في البرواز الكبير الذي سيظهر .. وفي النهاية ,, اضغط على Loade
ملاحظة .. طريقة التحميل متشابهة .. سواءً من معرضنا أو من أي موقع آخر في الانترنت ..
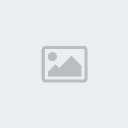
أرجو أن أكون قد وفقت في احتواء أهم استخدامات التدرج وشرحها بطريقة مفهومة

أين أجد أداة التدرج]أين أجد أداة التدرج؟؟[كيف استخدم أداة التدرج]كيف أستخدم أداة
أين أجد أداة التدرج؟؟
إن لم تجد أداة التدرج
 في قائمة الأدوات ،، ابحث عن هذا الشكل
في قائمة الأدوات ،، ابحث عن هذا الشكل  وانقر عليه بالفأرة (( نقرة على اليمين )) ستظهر لك قائمة صغيرة اختر منها شكل التدرج
وانقر عليه بالفأرة (( نقرة على اليمين )) ستظهر لك قائمة صغيرة اختر منها شكل التدرج 
لاحظ الصورة

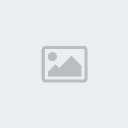
كيف استخدام أداة التدرج
بداية عليك أن تختار الألوان التي ترغب في عمل التدرج بينهما ،، في المثال المشروح تم اختيار هذين اللونين
 ،، اللون الأحمر للمقدمة والأبيض للخلفية ،، بإمكانك أن تغير في اختيار الألوان حسب ذوقك وحاجة التصميم ،،
،، اللون الأحمر للمقدمة والأبيض للخلفية ،، بإمكانك أن تغير في اختيار الألوان حسب ذوقك وحاجة التصميم ،، بعد اختيار الأداة والألوان اتجه للمساحة التي تم تحديدها ،، اضغط على الفأرة من بداية الشكل ثم اسحب الخط الذي سيظهر إلى ثلاثة أرباع الشكل ،، أو حسب حاجتك للتدرج ،، ثم اترك الفائرة ،،
لاحظ الصورة المتحركة

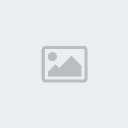
ما الخصائص التي يمكنني التحكم بها في التدرج؟؟
كما يمكننا اختيار التدرجات الجاهزة في الفوتوشوب ،،
للتوضيح أكثر :
عند اختيارك لأداة التدرج ستلاحظ ظهور شريط الخصائص أسفل القائمة الرئيسية حتى نتمكن من توظيفها حسب رغبتنا ،، من هذا الشريط سنتمكن من تغيير ما يلي

ملاحظة
في الشكل السابق ،، انظر لبوكس التدرجات ،، على اليسار مباشرة ستجد انه تم تحديد مربعين تم توضيحهما بـ (خيارات الألوان التي حددتها) ،، المربع الأول على اليسار يمثل لونين وهما الأحمر والأبيض ،، وقد تكون بأية ألوان أخرى قمت بتحديدها هنا
 ،، وهي مربعي الواجهة والخلفية الموجودة في قائمة الأدوات ..
،، وهي مربعي الواجهة والخلفية الموجودة في قائمة الأدوات ..أما المربع الذي بجانبه ،، يمثل تدرج اللون الأحمر وحده مع خلفية شفافة ،،
ويعتمد اختيارك على شكل التصميم
ماذا أفعل إن لم إجد التدرجات الجاهزة؟؟
إن لم تجد التدرجات الجاهزة ،، اضغط على الشريط الأحمر في خصائص الأداة التي ستظهر لك أسفل القائمة الرئيسية ،، ستظهر لك نافذة التدرجات الجاهزة ،، لكن ليس كلها ،، ففي الفوتوشوب تدرجات جاهزة أخرى تستطيع تحميلها عن طريق الضغط على السهم الأزرق الصغير الموجود على يسار تلك النافذة ،، ستظهر لك قائمة اختر منها Load Gradients ..
شاهد الصورة

بعد ذلك ستظهر لك نافذة الأخرى بالتدرجات الموجودة ،، اضغط عليها ثم اختر أمر Load ،، وستشاهدها أمامك مباشرة في النافذة الرئيسية ،،
كيف أقوم بتحميل تدرجات جديدة من الانترنت ؟؟
تحميل بعضها ..
تفضل الرابط المبارشر الذي سينقلك لقسم التدرجات في المعرض ..
عندما ستصل إلى هناك .. ستجد عدداً من نماذج التدرجات أمامك .. اختر ما يعجبك .. ثم اضغط على الصورة أو النموذج ..
سينقلك لصفحة أخرى .. حيث ستجد أيقونة download .. اضغط عليها لتخزين ملف التدرج ..
والآن .. لكي تضعها في بوكس التدرجات .. قم بالتالي ..
1- بعد أن تقوم بتحميل الاستايل في جهازك ,, قم بفك الضغط عن ملف التدرج .. لأنها تأتي بملفات مضغوطه ..
2- انسخ ملف التدرج بعد أن فككت عنه الضغط ..
3- ثم كرر نفس الخطوة السابقة >> أي أن تضغط على السهم الأزرق في بوكس التدرجات ـ كما في الصورة الموضحة في الأعلى ـ ثم تختار Load Gradients من القائمة التي ستظهر .. ثم قم بلصق الملف الذي قمت بنسخه في البرواز الكبير الذي سيظهر .. وفي النهاية ,, اضغط على Loade
ملاحظة .. طريقة التحميل متشابهة .. سواءً من معرضنا أو من أي موقع آخر في الانترنت ..
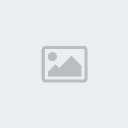
أرجو أن أكون قد وفقت في احتواء أهم استخدامات التدرج وشرحها بطريقة مفهومة
 رد: دروس فتوشوب من أ الى ى
رد: دروس فتوشوب من أ الى ى
أداة السطل
إن لم تجد أداة السطل في قائمة الأدوات ،، ابحث عن هذا الشكل
في قائمة الأدوات ،، ابحث عن هذا الشكل  وانقر عليه بالماوس ــ الفأرة ــ (( نقرة على اليمين )) ستظهر لك قائمة صغيرة اختر منها شكل السطل
وانقر عليه بالماوس ــ الفأرة ــ (( نقرة على اليمين )) ستظهر لك قائمة صغيرة اختر منها شكل السطل 
لاحظ الصورة

كيفية استخدام السطل
بعد اختيار الأداة ،، اختر اللون الذي تريده
،، اختر اللون الذي تريده  ،، ثم اتجه للشكل المطلوب وقم بالنقر عليه ،،
،، ثم اتجه للشكل المطلوب وقم بالنقر عليه ،،

أدوات التحديد
أداة الدائرة
إن لم تجد أداة التحديد الدائرية ظاهرةً أمامك في قائمة الأدوات ابحث عن أحد هذه الأشكال:
ظاهرةً أمامك في قائمة الأدوات ابحث عن أحد هذه الأشكال:
 ،،
،،  ،،
،، 
ثم انقر عليها بالماوس ــ الفأرة ــ (( نقرة على اليمين )) ستظهر لك قائمة صغيرة ،، اختر الشكل الدائري كما هو موضح في الصورة

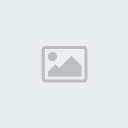
كيف استخدم هذه الأداة؟؟
بعد أن تختار الأداة اتجه لمساحة العمل ،، انقر بالماوس واسحبه حتى تحصل على الشكل الدائري أو البيضاوي الدي يرضيك ،،
اتجه لمساحة العمل ،، انقر بالماوس واسحبه حتى تحصل على الشكل الدائري أو البيضاوي الدي يرضيك ،،
وإذا أردت الحصول على دائرة تامة بدون عيوب اضغط على Shift من لوحة المفاتيح أثناء رسمك للدائرة
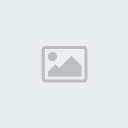
ملاحظة
لرفع التحديد اضغط على Ctrl + D من لوحة المفاتيح ...

إن لم تجد أداة السطل
 في قائمة الأدوات ،، ابحث عن هذا الشكل
في قائمة الأدوات ،، ابحث عن هذا الشكل  وانقر عليه بالماوس ــ الفأرة ــ (( نقرة على اليمين )) ستظهر لك قائمة صغيرة اختر منها شكل السطل
وانقر عليه بالماوس ــ الفأرة ــ (( نقرة على اليمين )) ستظهر لك قائمة صغيرة اختر منها شكل السطل 
لاحظ الصورة

كيفية استخدام السطل
بعد اختيار الأداة
 ،، اختر اللون الذي تريده
،، اختر اللون الذي تريده  ،، ثم اتجه للشكل المطلوب وقم بالنقر عليه ،،
،، ثم اتجه للشكل المطلوب وقم بالنقر عليه ،،
أدوات التحديد
أداة الدائرة

إن لم تجد أداة التحديد الدائرية
 ظاهرةً أمامك في قائمة الأدوات ابحث عن أحد هذه الأشكال:
ظاهرةً أمامك في قائمة الأدوات ابحث عن أحد هذه الأشكال: ،،
،،  ،،
،، 
ثم انقر عليها بالماوس ــ الفأرة ــ (( نقرة على اليمين )) ستظهر لك قائمة صغيرة ،، اختر الشكل الدائري كما هو موضح في الصورة

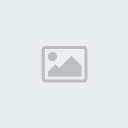
كيف استخدم هذه الأداة؟؟
بعد أن تختار الأداة
 اتجه لمساحة العمل ،، انقر بالماوس واسحبه حتى تحصل على الشكل الدائري أو البيضاوي الدي يرضيك ،،
اتجه لمساحة العمل ،، انقر بالماوس واسحبه حتى تحصل على الشكل الدائري أو البيضاوي الدي يرضيك ،، وإذا أردت الحصول على دائرة تامة بدون عيوب اضغط على Shift من لوحة المفاتيح أثناء رسمك للدائرة
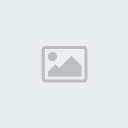
ملاحظة
لرفع التحديد اضغط على Ctrl + D من لوحة المفاتيح ...
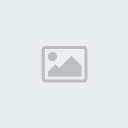
الليرات
بداية اسمح لي أن أعرفك على بوكس الليرات ،،

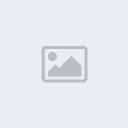
لا أجد بوكس الليرات
إذا لم تجد بوكس الليرات ،، استحضره بتطبيق التالي،، اتجه لـ Window وتأكد من وضع إشارة صح على كلمة Layers
تابع الصورة:

من وجهة نظري ،، أهم ما عليك معرفته عن بوكس الليرات هو التالي:
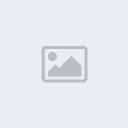
أولاً: إضافة لير جديد ،،
يوجد ثلاث طرق لذلك:
1. يمكنك إضافة لير جديد بالضغط على هذا الرمز
 الموجود أسفل بوكس الليرات
الموجود أسفل بوكس الليرات 

2. اتجه للقائمة الرئيسية واتبع ما يلي:
Layer >> New << Layer

سيظهر لك هذا البوكس ،، اضغط على OK


3. أو اضغط على الاختصار من لوحة المفاتيح Shift + Ctrl + N
سيظهر لك نفس البوكس الموجود في الأعلى ،، اضغط على OK
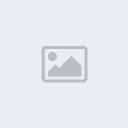
ثانياً: كيفية حذف الليرات
لدينا طريقتان لحذف الليرات ،،
1. حدد اللير المطلوب حذفه ــ أي اضغط عليه بالماوس حتى يصبح لونه أزرقاً ــ ثم اضغط على رمز الحذف
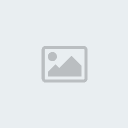
لاحظ الصورة

كما يمكنك سحب اللير المطلوب بالماوس ثم ارمه على رمز الحذف المتمثلة بسلة المهملات
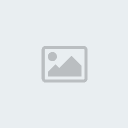 ،،
،، 
2. الطريقة الثانية للحذف ،، هو:
اتجه للقائمة الرئيسية واختر ما يلي:
Layer >> Delete >> Layer

سيظهر لك بوكس آخر كي تؤكد على طلبك ،، اضغط Yes

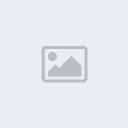
ثالثاً: نسخ الليرات ،،
لنسخ الليرات يوجد أربعة طرق،، اختر منها ما تحب:
1. الطريقة الأولى .. وهي أسهل وأسرع طريقة لنسخ الليرات ،، وذلك عن طريق سحب اللير المطلوب نسخه إلى رمز الإضافة
 الموجود أسفل بوكس الليرات ،،
الموجود أسفل بوكس الليرات ،،لاحظ معي: فرضاً تريد نسخ لير الخاتم الموجود في المثال التالي:

قم بسحبه بواسطة الماوس ــ الفأرة ــ إلى الرمز المحدد في الشكل التالي:


2. في بوكس الليرات نفسه ،، اضغط على اللير المطلوب نسخة ــ أي قم بتحديده حتى يصبح لونه ازرق فاقع ــ ثم انقر عليه بالماوس نقرة على اليمين ،، ستظهر لك قائمة صغيرة اختر منها:
Duplicate Layer
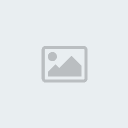
هذه الخطوة سيظهر لك بوكس آخر ،، اضغط على OK

3. اضغط على السهم الصغير الموجود في أعلى يمين بوكس الليرات ،، ستظهر لك قائمة اختر منها:
Duplicate Layer

هذه الخطوة سيظهر لك بوكس آخر ،، اضغط على OK

4. اتجه للقائمة الرئيسية الموجودة في الأعلى واختر ما يلي:
Layer >> Duplicate Layer

هذه الخطوة سيظهر لك بوكس آخر ،، اضغط على OK

طبعاً .. اختر الطريقة التي تناسبك ،، المهم أن تصل في النهاية لهذه النتيجة

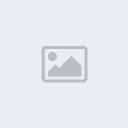
أدوات التحديد
أداة المربع

إن لم تجد أداة التحديد المربعة
 ظاهرةً أمامك في قائمة الأدوات ابحث عن أحد هذه الأشكال:
ظاهرةً أمامك في قائمة الأدوات ابحث عن أحد هذه الأشكال: ،،
،،  ،،
،، 
ثم انقر عليها بالماوس ــ الفأرة ــ (( نقرة على اليمين )) ستظهر لك قائمة صغيرة ،، اختر شكل المربع كما هو موضح في الصورة

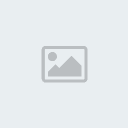
كيف استخدم هذه الأداة؟؟
بعد أن تختار الأداة
 اتجه لمساحة العمل ،، انقر بالماوس واسحبه حتى تحصل على شكل المربع أو المستطيل الذي ترغبه ،،
اتجه لمساحة العمل ،، انقر بالماوس واسحبه حتى تحصل على شكل المربع أو المستطيل الذي ترغبه ،، وإذا أردت الحصول على مربع متساوي الأضلاع اضغط على Shift من لوحة المفاتيح أثناء استخدامك للأداة ..
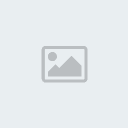
ملاحظة
لرفع التحديد اضغط على Ctrl + D من لوحة المفاتيح
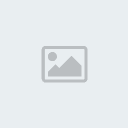
أداة المكبر

ستجد أداة المكبر
 في منتصف قائمة الأدوات ،، ستجده بجانب هذه الأشكال
في منتصف قائمة الأدوات ،، ستجده بجانب هذه الأشكال 
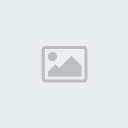
كيف استخدم هذه الأداة؟؟
بعد أن تختار أداة المكبر
 ستلاحظ ظهور شريط الخصائص للتحكم بالمكبر ،، وستجده تحت القائمة الرئيسية مباشرة ،، لاحظ الصورة:
ستلاحظ ظهور شريط الخصائص للتحكم بالمكبر ،، وستجده تحت القائمة الرئيسية مباشرة ،، لاحظ الصورة:
نراجع معاً البيانات الموجودة على الصورة ،،
سنبدأ من اليمين
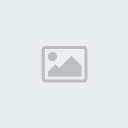
الانتقال للأحجام الثابتة ،،
بمجرد اختيار هذه الأداة
 سنتمكن من الانتقال بين ثلاثة أحجام بشكل مباشر ،، وهذه الأحجام لم توضع ألا لأهميتها الكبيرة في تسهيل عملية التصميم ،،
سنتمكن من الانتقال بين ثلاثة أحجام بشكل مباشر ،، وهذه الأحجام لم توضع ألا لأهميتها الكبيرة في تسهيل عملية التصميم ،، Print Size .. يُظهر لك الشكل بحجم الطباعة ،،
Fit On Screenيظهر لك مساحة العمل بالحجم الملائم لشاشة الفوتوشوب ،، حيث يمكنك رؤية كافة التفاصيل دون أن يزعجك قائمة الأدوات أو النوافذ ــ البوكسات ــ الافتراضية التي تظهر في البرنامج،،
شي آخر أود أن أضيفه في هذه النقطة ،، وهو أن هذه الخاصية تقوم بتكبير الصور الصغيرة كي تجعلها ملائمة لمساحة الشاشة ،، والعكس صحيح ،، أي أنها تقوم بتصغير الصور الكبيرة كي تلائم الشاشة أيضاً ،،
Actual Pixels .. تظهر لك الصورة بحجمها الطبيعي ،، أي إذا قمت بتكبير الصورة ،، وأضفت إليها بعض التفاصيل ،، ثم أردت أن تشاهدها بحجمها الطبيعي ،، ما عليك إلا أن تضغط على هذه الخاصية Actual Pixels
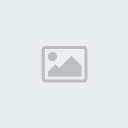
التكبير والتصغير بشكل اختياري
وهذه وظيفة شكلي المكبر الذين يحملان إشارة الـ (+) و الـ (-) الموضحة على يسار الصورة السابقة ،، فإذا أردت أن تقوم بتكبير الصورة بمجرد أن تختار أداة المكبر
 اتجه لشريط الخصائص واضغط على شكل المكبر الذي يحمل إشارة (+) ،، ثم اتجه للصورة وانقر عليه بالماوس ،، فستلاحظ أن مع كل نقرة الصورة تكبر ،، والعكس صحيح ،، أي إنك إذا أردت أن تصغر الصورة اضغط على شكل المكبر الذي يحمل إشارة (-) ،،
اتجه لشريط الخصائص واضغط على شكل المكبر الذي يحمل إشارة (+) ،، ثم اتجه للصورة وانقر عليه بالماوس ،، فستلاحظ أن مع كل نقرة الصورة تكبر ،، والعكس صحيح ،، أي إنك إذا أردت أن تصغر الصورة اضغط على شكل المكبر الذي يحمل إشارة (-) ،،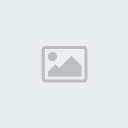
 رد: دروس فتوشوب من أ الى ى
رد: دروس فتوشوب من أ الى ى
أداة الكتابة
هذا الرمز يعبر عن أداة الكتابة ،، وتم اختيار حرف T للتعبير عن الكتابة نسبة إلى كلمة Text الإنجليزية والتي تعني نَص ..
،، وتم اختيار حرف T للتعبير عن الكتابة نسبة إلى كلمة Text الإنجليزية والتي تعني نَص ..
كتابتها في الفوتوشوب؟؟


 </A>
</A>
أين أجد أداة الكتابة؟؟
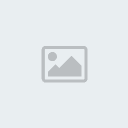
ابحث عن رمز أداة الكتابة في قائمة الأدوات الموجودة ــ غالباً ــ على يسار الشاشة في برنامج الفوتوشوب ،،
لاحظ مكانها في قائمة الأدوات
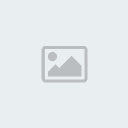
كيف أغير خصائص الخط (نوع الخط ،، اللون ،، الحجم،، إضافة تأثيرات خاصة)؟؟
كما تعلم أن أي أداو موجودة في قائمة الأدوات بإمكانك التحكم بخصائصها عن طريق شريط الخصائص المتعلقة بالأداة والتي ستظهر مباشرة تحت القائمة الرئيسية بمجرد اختيارك للأداة المطلوبة ،،
وبالنسبة لأداة الكتابة ،، فبإمكانك التحكم باللون والحجم ونوع الخط وما إلى ذلك من خلال شريط الخصائص ،،
لاحظ الصورة وانتبه لمكان الأرقام ،، ثم اقرأ الشرح ..

الصورة السابقة تمثل شريط الخصائص لأداة الكتابة ،،
1- عند الرقم 1 تستطيع تغيير نوع الخط ،، فبمجر الضغط على السهم الأزرق الصغير الموجود على يسار الشريط ستنسدل لك قائمة طويلة بكل أنواع الخطوط التي قمت بتخزينها في كمبيوترك ،،
ملاحظة ،، الفوتوشوب لا يدعم جميع أنواع الخطوط التي باللغة العربية ،، فبعض الخطوط قد لا تظهر عندك ،،

2- عند الرقم 2 تستطيع تغيير حجم الخط ،، وعند الضغط على السهم الصغير الموجود على يسار الشريط ستنسدل لك قائمة بأحجام الخطوط المخزنة في الفوتوشوب ،، وهي تبدأ من الحجم 6pt إلى 72pt ،، لكن بإمكانك أن تدخل الرقم الذي تريده ــ سواءً رقم أصغر من 6 ،، أو أكبر من 72 ،، فقط قم بتحديد الرقم الموجود في الشريط ثم امسحه وأدخل الرقم الذي يناسبك ،، وقد يكون 1pt أو 200pt أو 20pt

3- شاهد الرموز الثلاثة الموجودة عند الرقم 3 ،، لقد مررت بمثلها في برنامج الوورد Word ،، وهي هنا تقوم بنفس المهمة ،، إبدأ معي من اليمين ،، الشكل الأول يعني جلب الكتابة نحو اليمين ــ وتستخدم عند الكتابة باللغة العربية ،، أما الشكل الذي في الوسط
يعني جلب الكتابة نحو اليمين ــ وتستخدم عند الكتابة باللغة العربية ،، أما الشكل الذي في الوسط  فهي لتنصيص النص ،، ــ للكتابة في منتصف المساحة المحددة تماماً ،، وبالنسبة للشكل الثالث والأخير
فهي لتنصيص النص ،، ــ للكتابة في منتصف المساحة المحددة تماماً ،، وبالنسبة للشكل الثالث والأخير  فهو للبدء بالكتابة من اليسار ــ وتستخدم عند الكتابة باللغة الإنجليزية ،،
فهو للبدء بالكتابة من اليسار ــ وتستخدم عند الكتابة باللغة الإنجليزية ،،

4- الشكل الموجود عند الرقم 4 مخصص لتحويل مكان الخط ،، فإن اخترت السهم الذي على اليمين سينقل لك الكتابة لليمين ــ وهي خاصة باللغة العربية ،، وان اخترت الهم الذي على اليسار سيكون العكس ،، هذه الخاصية تشبه الخاصية السابقة عند الرقم 3 ..
5- عند الرقم 5 ،، أو المستطيل الملون الصغير بإمكانك التحكم في لون الخط ،، فبمجر الضغط على هذا المستطيل ستظهر لك قائمة الألوان لتختار منها ما يلائمك ،،
لتتعرف أكثر على كيفية اختيار الألوان ،، ألق نظرة على الرابط التالي ..</A>

6- بإمكانك أن تتحكم بشكل النص فتجعله متموجاً أو دائريا أو ضيقاً من طرف وواسعاً من الطرف الآخر وما إلى ذلك من التأثيرات الخاصة والمميزة على النص ،،
ملاحظة ،، لاستخدام هذه الخاصية ،، عليك كتابة النص أولاً ،، وبعد ذلك الضغط على هذا الرمز
مثال على استخدام هذه الخاصية ،،
1- في البداية قمت بكتابة هذا النص " بسم الله الرحمن الرحيم "
وقد استخدمت خط Time New Roman ،، والحجم = pt 32 ،، باللون الأسود ،،

ثم اضغط على هذا الرمز ،، سيظهر لك هذا البوكس
،، سيظهر لك هذا البوكس

على الشكل المتحرك السابق ،، ستلاحظ شيئين،،
الملاحظة الأولى .. معظم القنوات في البوكس مجمدة ،، أو غير مفعّلة ،، أو بعبارة أخرى ،، لا يمكن تغيرها أو تحريكها ،،
الملاحظة الثانية .. تلاحظ وجود شريط أبيض عند كلمة Style ،، بمجرد الضغط على السهم الأزرق الصغير الموجود على يمينه ستظهر لك قائمة طويلة لاختيار حركة النص التي ترغب باستخدامها ،، اضغط على الحركة التي تلائمك ،، مثلاً Wave أو حركة التموج ،،
لاحظ التغيرات على البوكس بعد اختيار الحركة المطلوبة ،،
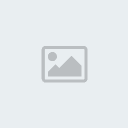
بالتأكيد لاحظت بأن جميع القنوات أصبحت مفعّلة الآن ،، وبإمكانك تغييرها حسب رغبتك ،، فهذه القنوات وظيفتها تغيير إحداثيات محتويات قائمة Style كل على حدا ،، مثلاً هنا اخترنا Wave ،، فعندما ستغير في هذه القائمة ستحصل على تموجات ملائمة لخاصية الـ Wave ،،
ستتعرف أكثر على هذه الخاصية عند الاستخدام العملي ،،
في المثال الحالي تركت الإعدادات على ما هي عليها ــ أي كما في الشكل السابق ــ ،،
شاهد النتيجة على النص

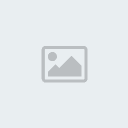
ما هي الطرق الممكنة كتابتها في الفوتوشوب؟؟



هناك أربعة طرق يمكنك الاختيار من بينها حسب حاجتك للكتابة في الفوتوشوب ..
في هذه الفقرة سنجيب عن الأسئلة التالية في كل طريقة ..
اسم أداة الكتابة ورمزها
الطريقة الأولى نبدأها بالطريقة الأولى والتقليدية ،، وهي الكتابة الأفقية Horizontal Type Too ورمزها
نبدأها بالطريقة الأولى والتقليدية ،، وهي الكتابة الأفقية Horizontal Type Too ورمزها 
وهي المستخدمة غالباً في معظم التصاميم
وللبدء في الكتابة عليك أولاً أن تختار الأداة ،، ومكانها بالضبط في قائمة الأدوات مبينة في الصورة التالية:
،، ومكانها بالضبط في قائمة الأدوات مبينة في الصورة التالية:

وبعد اختيار الأداة المطلوبة عليك أن تحدد مساحة الكتابة من التصميم ،،
ملاحظة ،، عليك أن تراعي تحديد المساحة بالشكل الأفقي .. مثلما هو موضح في الصورة ..

بعد ذلك ابدأ بالكتابة مع مراعاة مناسبة حجم الخط وكمية الحروف للمساحة المحددة ..


الطريقة الثانية
تشبه الطريقة الأولى إلى حد كبير ،، الفرق أنها تكتب بالشكل الطولي ،، أي تجعل كل حرف في سطر ،، وهي ملائمة أكثر للغة الإنجليزية ،،
اسم الأداة Vertical Type Tool ورمزها
أما عن مكانها في قائمة الأدوات ــ شاهد الصورة التالية ــ

بعد اختيار الأداة عليك أن تحدد مساحة الكتابة كما فعلنا في الطريقة الأولى ،، لكن الفرق هنا ،، أن مساحة الكتابة يجب أن يتم تحديدها بشكل طولي ،،
لاحظ الصورة ..

بعد ذلك ابدأ بالكتابة مع مراعاة مناسبة حجم الخط وكمية الحروف للمساحة المحددة ..


الطريقة الثالثة
وهي طريقة مميزة جداً للكتابة ،،
هذه الطريقة تشبه الطريقة الأولى فهي أيضاً أفقية ،، لكن المميز فيها أنا تحول النص إلى تحديد ،،
اسم هذه الأداة هو Horizontal Type Mask Tool ورمزها ،، أما مكانها من قائمة الأدوات فهي ــ شاهد الصورة ــ
،، أما مكانها من قائمة الأدوات فهي ــ شاهد الصورة ــ

وللكتابة بهذه الطريقة ،، عليك أولاً أن تختار الأداة المطلوبة كما وضّحنا قبل قليل ،، ثم تحدد مساحة الكتابة

ستلاحظ عند تحديد مساحة الكتابة أن لون مساحة العمل تغير للون الزهري ،، هذا اللون مؤقت وسيزول مباشرة بعد الانتهاء من الكتابة ..
بعد تحديد مساحة الكتابة ،، استخدم لوحة المفاتيح وأدخل الكلمات التي ترغب بكتابتها مع مراعاة مناسبة حجم الخط وكمية الحروف للمساحة المحددة ..
ستلاحظ أن الكتابة أصبحت باللون الأبيض على الخلفية الزهرية ،، شاهد الصورة

بعد الانتهاء من الكتابة ستحصل على هذه النتيجة ..

بعد ذلك بإمكانك أن تلون المنطقة المحددة باستخدام الفرشاة ،، أو تعبئها بالباترنز عن طريق Edit >> Fill
أو تبتكر ما تشاء لتوظيف هذا التحديد ،،

الطريقة الرابعة والأخيرة
هذه الطريقة تشبه الطريقة الأولى من حيث الكتابة الأفقية ،، والطريقة الثالثة من حيث كيفية الاستخدام ،،
اسم الأداة Vertical Type Mask Tool ،، ورمزها ،، أما مكانها من قائمة الأدوات فهي .. شاهد الصورة ..
،، أما مكانها من قائمة الأدوات فهي .. شاهد الصورة ..

عند الكتابة عليك أن تحدد مساحة الكتابة بشكل طولي ،،
لاحظ الصورة ,,

بعد تحديد مساحة الكتابة ،، استخدم لوحة المفاتيح وأدخل الكلمات التي ترغب بكتابتها مع مراعاة مناسبة حجم الخط وكمية الحروف للمساحة المحددة ..

بعد الانتهاء من الكتابة ستحصل على هذه النتيجة ..

كما ذكرت في الطريقة الثالثة بإمكانك أن تلون المنطقة المحددة باستخدام الفرشاة ،، أو تعبئها بالباترنز عن طريق Edit >> Fill
أو تبتكر ما تشاء لتوظيف هذا التحديد ،،
ملاحظة هامة ،، عند استخدام الطريقة الثالثة أو الرابعة عليك أن تضيف لير جديد كي تعبئ من خلاله التحديد ،، لأن الكتابة في هذه الحالة مجرد تحديد ولن توضع اتوماتيكياً في لير جديد كما في الطريقة الأولى والثانية ،،
للتعرف أكثر على كيفية إضافة لير جديد أرجو المرور على الرابط التالي ،،
لماذا لا أستطيع الكتابة بالعربي؟؟
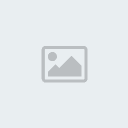
بعض برامج الفوتوشوب لا يدعم اللغة العربية ،، لذا عند رغبتك بامتلاك برنامج فوتوشوب احرص على أن يكون كلمة مي تابع له ،، مثل:
Adobe Photoshop 7.0 ME
Adobe Photoshop 8.0 Me
أين أجد أداة الفرشاة؟؟
إبحث عن رمز الفرشاة في قائمة الأدوات الموجودة على يسار الشاشة ،،
شاهد رمز الفرشاة ..
***
شاهد مكان أداة الفرشاة في قائمة الأدوات ..

***
وإن لم تجد أداة الفرشاة في المكان المحدد أعلاه ،، ابحث عن أداة القلم ،، ثم انقر عليه نقرة على اليمين ،، ستظهر لك قائمة صغيرة اختر منها الاختيار الأول .. Brush Tool
،، ثم انقر عليه نقرة على اليمين ،، ستظهر لك قائمة صغيرة اختر منها الاختيار الأول .. Brush Tool
لاحظ الصورة ..

كيف استخدم أداة الفرشاة؟؟
استخدام الفرشاة سهل جداً ،، فقط اضغط على رمز الفرشاة من قائمة الأدوات ،، ثم انتقل لمساحة العمل واضغط على زر الفأرة ــ الماوس ــ الأيسر ،، وستلاحظ أن الفرشاة قد طبعت على مساحة العمل ،،
،، ثم انتقل لمساحة العمل واضغط على زر الفأرة ــ الماوس ــ الأيسر ،، وستلاحظ أن الفرشاة قد طبعت على مساحة العمل ،،
لاحظ الخطوات العملية لطبع الفرشاة ..
بعد أن تختار أداة الفرشاة ،، انتقل بالماوس ــ الفأرة ــ لمساحة العمل ،، وستلاحظ أن مؤشر الماوس يتغير إلى هيئة الفرشاة المختارة كما هو موضح في الصورة التالي..

بعد ذلك ،، عليك أن تختار المكان المناسب الذي ترغب أن تطبع الفرشاة عليه ،، ثم اضغط بالماوس ،، وستلاحظ وجود الشكل الذي اخترته ..

نصيحة .. يفضل طبع الفرشاة علي لير مستقل ،، وذلك بإضافة لير جديد .. شاهد الصورة ..

لمعرفة المزيد عن الليرات ،، اضغط على الرابط التالي
كيف أغير شكل الفرشاة؟؟
تستطيع تغيير شكل الفرشاة من خلال شريط الاختيارات الذي سيظهر أسفل القائمة الرئيسية بمجرد اختيارك لأداة الفرشاة ..
لاحظ الصورة ..

كيف أغير حجم الفرشاة؟؟
لاحظ الأرقام التي على الصورة ثم تابع الشرح ..

1- على يمين كلمة Brush في قائمة اختيارات الأداة تلاحظ وجود رمز أو شكل صغير تمثل الفرشاة التي تمت اختيارها ،، وأسفل الشكل يوجد رقم قمتُ بتحديده بدائرة حمراء ،، ــ قيمة الرقم في الشكل السابق = 71 ــ هذا الرقم يمثل حجم الفرشاة ،،
2- عند الرقم 2 يمكنك تغيير حجم الفرشاة .. ويتم ذلك بطريقتين ..
إما أن تدخل الحجم الذي ترغبه في الشريط الأبيض الذي بجانبه حرفي px ..
أو من خلال تحريك المؤشر العرضي الموجود أسفل كلمة Master Diameter ،، وعند تحريكك لهذا المؤشر سيتغير الرقم الذي في الشريط الأبيض ،، وأيضاً الرقم الموجود أسفل شكل الفرشاة في قائمة اختيارات الأداة ــ
3- لاحظ الأرقام التي تمت تحديدها بمربعات حمراء عند الرقم 3 ،، هذه الأرقام تمثل الحجم الأصلي للفرشاة ،، وهذا الرقم ثابت لا يتغير ،،
سؤال .. هل هناك طريقة مختصرة أستطيع أن أعيد بها الفرشاة لحجمها الأصلي ..
الجواب .. نعم
فبمجرد تغييرك للحجم الأصلي ستلاحظ تفعيل زر Use Sample Size بمجر الضغط على هذا الزر ستعود الفرشاة لحجمها الطبيعي ..
لاحظ الصورة ..

قد تسأل .. هل يؤثر تغيير الحجم على جودة الفرشاة ؟؟
؟؟
الجواب .. نعم ،، لذا لا ننصح بتغيير الحجم إلا للضرورة ،، لاحظ الصورة ..

كيف أغير لون الفرشاة؟؟
بإمكانك أن تختار اللون المطلوب من خلال الألوان الموجودة في قائمة الأدوات ..
..
فبتغييرك للون الواجهة ــ وهي تمثل اللون الأسود الذي في المقدمة ــ سيتغير لون الفرشاة للون البديل الذي ستختاره ..
ــ سيتغير لون الفرشاة للون البديل الذي ستختاره ..
لاحظ الصورة ..

كيف أغير درجة وضوح الفرشاة؟؟
في قائمة اختيارات الأداة الموجودة أسفل القائمة الرئيسية ،، ستجد عبارة Opacity وعلى يمينه شريط بالسبة المئوية ،، هذه النسبة تمثل درجة وضوح الفرشاة ،،
شاهد الصورة ..

والآن جرب التالي .. قم بتغيير النسب واطبع الفرشاة على مساحة العمل ،، وستلاحظ أن درجة الوضوح تتغير مع كل مرة تختار فيها نسبة مختلفة ..
لاحظ درجة الوضوح المتغيرة مع كل نسبة مختلفة ..

هذا الرمز يعبر عن أداة الكتابة
 ،، وتم اختيار حرف T للتعبير عن الكتابة نسبة إلى كلمة Text الإنجليزية والتي تعني نَص ..
،، وتم اختيار حرف T للتعبير عن الكتابة نسبة إلى كلمة Text الإنجليزية والتي تعني نَص ..كتابتها في الفوتوشوب؟؟



 </A>
</A>أين أجد أداة الكتابة؟؟
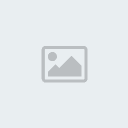
ابحث عن رمز أداة الكتابة في قائمة الأدوات الموجودة ــ غالباً ــ على يسار الشاشة في برنامج الفوتوشوب ،،
لاحظ مكانها في قائمة الأدوات
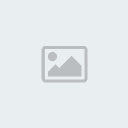
كيف أغير خصائص الخط (نوع الخط ،، اللون ،، الحجم،، إضافة تأثيرات خاصة)؟؟
كما تعلم أن أي أداو موجودة في قائمة الأدوات بإمكانك التحكم بخصائصها عن طريق شريط الخصائص المتعلقة بالأداة والتي ستظهر مباشرة تحت القائمة الرئيسية بمجرد اختيارك للأداة المطلوبة ،،
وبالنسبة لأداة الكتابة ،، فبإمكانك التحكم باللون والحجم ونوع الخط وما إلى ذلك من خلال شريط الخصائص ،،
لاحظ الصورة وانتبه لمكان الأرقام ،، ثم اقرأ الشرح ..

الصورة السابقة تمثل شريط الخصائص لأداة الكتابة ،،
1- عند الرقم 1 تستطيع تغيير نوع الخط ،، فبمجر الضغط على السهم الأزرق الصغير الموجود على يسار الشريط ستنسدل لك قائمة طويلة بكل أنواع الخطوط التي قمت بتخزينها في كمبيوترك ،،
ملاحظة ،، الفوتوشوب لا يدعم جميع أنواع الخطوط التي باللغة العربية ،، فبعض الخطوط قد لا تظهر عندك ،،

2- عند الرقم 2 تستطيع تغيير حجم الخط ،، وعند الضغط على السهم الصغير الموجود على يسار الشريط ستنسدل لك قائمة بأحجام الخطوط المخزنة في الفوتوشوب ،، وهي تبدأ من الحجم 6pt إلى 72pt ،، لكن بإمكانك أن تدخل الرقم الذي تريده ــ سواءً رقم أصغر من 6 ،، أو أكبر من 72 ،، فقط قم بتحديد الرقم الموجود في الشريط ثم امسحه وأدخل الرقم الذي يناسبك ،، وقد يكون 1pt أو 200pt أو 20pt

3- شاهد الرموز الثلاثة الموجودة عند الرقم 3 ،، لقد مررت بمثلها في برنامج الوورد Word ،، وهي هنا تقوم بنفس المهمة ،، إبدأ معي من اليمين ،، الشكل الأول
 يعني جلب الكتابة نحو اليمين ــ وتستخدم عند الكتابة باللغة العربية ،، أما الشكل الذي في الوسط
يعني جلب الكتابة نحو اليمين ــ وتستخدم عند الكتابة باللغة العربية ،، أما الشكل الذي في الوسط  فهي لتنصيص النص ،، ــ للكتابة في منتصف المساحة المحددة تماماً ،، وبالنسبة للشكل الثالث والأخير
فهي لتنصيص النص ،، ــ للكتابة في منتصف المساحة المحددة تماماً ،، وبالنسبة للشكل الثالث والأخير  فهو للبدء بالكتابة من اليسار ــ وتستخدم عند الكتابة باللغة الإنجليزية ،،
فهو للبدء بالكتابة من اليسار ــ وتستخدم عند الكتابة باللغة الإنجليزية ،،
4- الشكل الموجود عند الرقم 4 مخصص لتحويل مكان الخط ،، فإن اخترت السهم الذي على اليمين سينقل لك الكتابة لليمين ــ وهي خاصة باللغة العربية ،، وان اخترت الهم الذي على اليسار سيكون العكس ،، هذه الخاصية تشبه الخاصية السابقة عند الرقم 3 ..
5- عند الرقم 5 ،، أو المستطيل الملون الصغير بإمكانك التحكم في لون الخط ،، فبمجر الضغط على هذا المستطيل ستظهر لك قائمة الألوان لتختار منها ما يلائمك ،،
لتتعرف أكثر على كيفية اختيار الألوان ،، ألق نظرة على الرابط التالي ..</A>

6- بإمكانك أن تتحكم بشكل النص فتجعله متموجاً أو دائريا أو ضيقاً من طرف وواسعاً من الطرف الآخر وما إلى ذلك من التأثيرات الخاصة والمميزة على النص ،،
ملاحظة ،، لاستخدام هذه الخاصية ،، عليك كتابة النص أولاً ،، وبعد ذلك الضغط على هذا الرمز

مثال على استخدام هذه الخاصية ،،
1- في البداية قمت بكتابة هذا النص " بسم الله الرحمن الرحيم "
وقد استخدمت خط Time New Roman ،، والحجم = pt 32 ،، باللون الأسود ،،

ثم اضغط على هذا الرمز
 ،، سيظهر لك هذا البوكس
،، سيظهر لك هذا البوكس
على الشكل المتحرك السابق ،، ستلاحظ شيئين،،
الملاحظة الأولى .. معظم القنوات في البوكس مجمدة ،، أو غير مفعّلة ،، أو بعبارة أخرى ،، لا يمكن تغيرها أو تحريكها ،،
الملاحظة الثانية .. تلاحظ وجود شريط أبيض عند كلمة Style ،، بمجرد الضغط على السهم الأزرق الصغير الموجود على يمينه ستظهر لك قائمة طويلة لاختيار حركة النص التي ترغب باستخدامها ،، اضغط على الحركة التي تلائمك ،، مثلاً Wave أو حركة التموج ،،
لاحظ التغيرات على البوكس بعد اختيار الحركة المطلوبة ،،
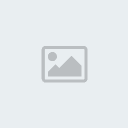
بالتأكيد لاحظت بأن جميع القنوات أصبحت مفعّلة الآن ،، وبإمكانك تغييرها حسب رغبتك ،، فهذه القنوات وظيفتها تغيير إحداثيات محتويات قائمة Style كل على حدا ،، مثلاً هنا اخترنا Wave ،، فعندما ستغير في هذه القائمة ستحصل على تموجات ملائمة لخاصية الـ Wave ،،
ستتعرف أكثر على هذه الخاصية عند الاستخدام العملي ،،
في المثال الحالي تركت الإعدادات على ما هي عليها ــ أي كما في الشكل السابق ــ ،،
شاهد النتيجة على النص

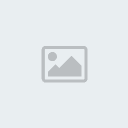
ما هي الطرق الممكنة كتابتها في الفوتوشوب؟؟




هناك أربعة طرق يمكنك الاختيار من بينها حسب حاجتك للكتابة في الفوتوشوب ..
في هذه الفقرة سنجيب عن الأسئلة التالية في كل طريقة ..
اسم أداة الكتابة ورمزها
الطريقة الأولى
 نبدأها بالطريقة الأولى والتقليدية ،، وهي الكتابة الأفقية Horizontal Type Too ورمزها
نبدأها بالطريقة الأولى والتقليدية ،، وهي الكتابة الأفقية Horizontal Type Too ورمزها 
وهي المستخدمة غالباً في معظم التصاميم
وللبدء في الكتابة عليك أولاً أن تختار الأداة
 ،، ومكانها بالضبط في قائمة الأدوات مبينة في الصورة التالية:
،، ومكانها بالضبط في قائمة الأدوات مبينة في الصورة التالية:
وبعد اختيار الأداة المطلوبة عليك أن تحدد مساحة الكتابة من التصميم ،،
ملاحظة ،، عليك أن تراعي تحديد المساحة بالشكل الأفقي .. مثلما هو موضح في الصورة ..

بعد ذلك ابدأ بالكتابة مع مراعاة مناسبة حجم الخط وكمية الحروف للمساحة المحددة ..


الطريقة الثانية

تشبه الطريقة الأولى إلى حد كبير ،، الفرق أنها تكتب بالشكل الطولي ،، أي تجعل كل حرف في سطر ،، وهي ملائمة أكثر للغة الإنجليزية ،،
اسم الأداة Vertical Type Tool ورمزها

أما عن مكانها في قائمة الأدوات ــ شاهد الصورة التالية ــ

بعد اختيار الأداة عليك أن تحدد مساحة الكتابة كما فعلنا في الطريقة الأولى ،، لكن الفرق هنا ،، أن مساحة الكتابة يجب أن يتم تحديدها بشكل طولي ،،
لاحظ الصورة ..

بعد ذلك ابدأ بالكتابة مع مراعاة مناسبة حجم الخط وكمية الحروف للمساحة المحددة ..


الطريقة الثالثة

وهي طريقة مميزة جداً للكتابة ،،
هذه الطريقة تشبه الطريقة الأولى فهي أيضاً أفقية ،، لكن المميز فيها أنا تحول النص إلى تحديد ،،
اسم هذه الأداة هو Horizontal Type Mask Tool ورمزها
 ،، أما مكانها من قائمة الأدوات فهي ــ شاهد الصورة ــ
،، أما مكانها من قائمة الأدوات فهي ــ شاهد الصورة ــ
وللكتابة بهذه الطريقة ،، عليك أولاً أن تختار الأداة المطلوبة كما وضّحنا قبل قليل ،، ثم تحدد مساحة الكتابة

ستلاحظ عند تحديد مساحة الكتابة أن لون مساحة العمل تغير للون الزهري ،، هذا اللون مؤقت وسيزول مباشرة بعد الانتهاء من الكتابة ..
بعد تحديد مساحة الكتابة ،، استخدم لوحة المفاتيح وأدخل الكلمات التي ترغب بكتابتها مع مراعاة مناسبة حجم الخط وكمية الحروف للمساحة المحددة ..
ستلاحظ أن الكتابة أصبحت باللون الأبيض على الخلفية الزهرية ،، شاهد الصورة

بعد الانتهاء من الكتابة ستحصل على هذه النتيجة ..

بعد ذلك بإمكانك أن تلون المنطقة المحددة باستخدام الفرشاة ،، أو تعبئها بالباترنز عن طريق Edit >> Fill
أو تبتكر ما تشاء لتوظيف هذا التحديد ،،

الطريقة الرابعة والأخيرة

هذه الطريقة تشبه الطريقة الأولى من حيث الكتابة الأفقية ،، والطريقة الثالثة من حيث كيفية الاستخدام ،،
اسم الأداة Vertical Type Mask Tool ،، ورمزها
 ،، أما مكانها من قائمة الأدوات فهي .. شاهد الصورة ..
،، أما مكانها من قائمة الأدوات فهي .. شاهد الصورة ..
عند الكتابة عليك أن تحدد مساحة الكتابة بشكل طولي ،،
لاحظ الصورة ,,

بعد تحديد مساحة الكتابة ،، استخدم لوحة المفاتيح وأدخل الكلمات التي ترغب بكتابتها مع مراعاة مناسبة حجم الخط وكمية الحروف للمساحة المحددة ..

بعد الانتهاء من الكتابة ستحصل على هذه النتيجة ..

كما ذكرت في الطريقة الثالثة بإمكانك أن تلون المنطقة المحددة باستخدام الفرشاة ،، أو تعبئها بالباترنز عن طريق Edit >> Fill
أو تبتكر ما تشاء لتوظيف هذا التحديد ،،
ملاحظة هامة ،، عند استخدام الطريقة الثالثة أو الرابعة عليك أن تضيف لير جديد كي تعبئ من خلاله التحديد ،، لأن الكتابة في هذه الحالة مجرد تحديد ولن توضع اتوماتيكياً في لير جديد كما في الطريقة الأولى والثانية ،،
للتعرف أكثر على كيفية إضافة لير جديد أرجو المرور على الرابط التالي ،،
لماذا لا أستطيع الكتابة بالعربي؟؟
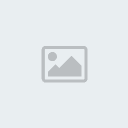
بعض برامج الفوتوشوب لا يدعم اللغة العربية ،، لذا عند رغبتك بامتلاك برنامج فوتوشوب احرص على أن يكون كلمة مي تابع له ،، مثل:
Adobe Photoshop 7.0 ME
Adobe Photoshop 8.0 Me
أين أجد أداة الفرشاة؟؟
إبحث عن رمز الفرشاة في قائمة الأدوات الموجودة على يسار الشاشة ،،
شاهد رمز الفرشاة ..

***
شاهد مكان أداة الفرشاة في قائمة الأدوات ..

***
وإن لم تجد أداة الفرشاة في المكان المحدد أعلاه ،، ابحث عن أداة القلم
 ،، ثم انقر عليه نقرة على اليمين ،، ستظهر لك قائمة صغيرة اختر منها الاختيار الأول .. Brush Tool
،، ثم انقر عليه نقرة على اليمين ،، ستظهر لك قائمة صغيرة اختر منها الاختيار الأول .. Brush Toolلاحظ الصورة ..

كيف استخدم أداة الفرشاة؟؟
استخدام الفرشاة سهل جداً ،، فقط اضغط على رمز الفرشاة من قائمة الأدوات
 ،، ثم انتقل لمساحة العمل واضغط على زر الفأرة ــ الماوس ــ الأيسر ،، وستلاحظ أن الفرشاة قد طبعت على مساحة العمل ،،
،، ثم انتقل لمساحة العمل واضغط على زر الفأرة ــ الماوس ــ الأيسر ،، وستلاحظ أن الفرشاة قد طبعت على مساحة العمل ،، لاحظ الخطوات العملية لطبع الفرشاة ..
بعد أن تختار أداة الفرشاة ،، انتقل بالماوس ــ الفأرة ــ لمساحة العمل ،، وستلاحظ أن مؤشر الماوس يتغير إلى هيئة الفرشاة المختارة كما هو موضح في الصورة التالي..

بعد ذلك ،، عليك أن تختار المكان المناسب الذي ترغب أن تطبع الفرشاة عليه ،، ثم اضغط بالماوس ،، وستلاحظ وجود الشكل الذي اخترته ..

نصيحة .. يفضل طبع الفرشاة علي لير مستقل ،، وذلك بإضافة لير جديد .. شاهد الصورة ..

لمعرفة المزيد عن الليرات ،، اضغط على الرابط التالي
كيف أغير شكل الفرشاة؟؟
تستطيع تغيير شكل الفرشاة من خلال شريط الاختيارات الذي سيظهر أسفل القائمة الرئيسية بمجرد اختيارك لأداة الفرشاة ..
لاحظ الصورة ..

كيف أغير حجم الفرشاة؟؟
لاحظ الأرقام التي على الصورة ثم تابع الشرح ..

1- على يمين كلمة Brush في قائمة اختيارات الأداة تلاحظ وجود رمز أو شكل صغير تمثل الفرشاة التي تمت اختيارها ،، وأسفل الشكل يوجد رقم قمتُ بتحديده بدائرة حمراء ،، ــ قيمة الرقم في الشكل السابق = 71 ــ هذا الرقم يمثل حجم الفرشاة ،،
2- عند الرقم 2 يمكنك تغيير حجم الفرشاة .. ويتم ذلك بطريقتين ..
إما أن تدخل الحجم الذي ترغبه في الشريط الأبيض الذي بجانبه حرفي px ..
أو من خلال تحريك المؤشر العرضي الموجود أسفل كلمة Master Diameter ،، وعند تحريكك لهذا المؤشر سيتغير الرقم الذي في الشريط الأبيض ،، وأيضاً الرقم الموجود أسفل شكل الفرشاة في قائمة اختيارات الأداة ــ
3- لاحظ الأرقام التي تمت تحديدها بمربعات حمراء عند الرقم 3 ،، هذه الأرقام تمثل الحجم الأصلي للفرشاة ،، وهذا الرقم ثابت لا يتغير ،،
سؤال .. هل هناك طريقة مختصرة أستطيع أن أعيد بها الفرشاة لحجمها الأصلي ..

الجواب .. نعم
فبمجرد تغييرك للحجم الأصلي ستلاحظ تفعيل زر Use Sample Size بمجر الضغط على هذا الزر ستعود الفرشاة لحجمها الطبيعي ..
لاحظ الصورة ..

قد تسأل .. هل يؤثر تغيير الحجم على جودة الفرشاة
 ؟؟
؟؟الجواب .. نعم ،، لذا لا ننصح بتغيير الحجم إلا للضرورة ،، لاحظ الصورة ..

كيف أغير لون الفرشاة؟؟
بإمكانك أن تختار اللون المطلوب من خلال الألوان الموجودة في قائمة الأدوات
 ..
.. فبتغييرك للون الواجهة ــ وهي تمثل اللون الأسود الذي في المقدمة
 ــ سيتغير لون الفرشاة للون البديل الذي ستختاره ..
ــ سيتغير لون الفرشاة للون البديل الذي ستختاره ..لاحظ الصورة ..

كيف أغير درجة وضوح الفرشاة؟؟
في قائمة اختيارات الأداة الموجودة أسفل القائمة الرئيسية ،، ستجد عبارة Opacity وعلى يمينه شريط بالسبة المئوية ،، هذه النسبة تمثل درجة وضوح الفرشاة ،،
شاهد الصورة ..

والآن جرب التالي .. قم بتغيير النسب واطبع الفرشاة على مساحة العمل ،، وستلاحظ أن درجة الوضوح تتغير مع كل مرة تختار فيها نسبة مختلفة ..
لاحظ درجة الوضوح المتغيرة مع كل نسبة مختلفة ..

 رد: دروس فتوشوب من أ الى ى
رد: دروس فتوشوب من أ الى ى
اخي الفاضل اشكرك على هذه الدروس الرائعة في الفوتوشوب ولكن حاسوبي من نوع الماكينتوش وليس البيسي
واللغة فرنسية وليست انقليزية، ارجوك اخي الفاضل ان تبين لي كيفية استعمل الفوتوشوب بالفرنسية ان امكن.
اخي انا جديدة في المنبتدى ، وان كانت لم افهم فلا تنرعج مني
ولك ولجميع الاعضاء المشاركين جزيل الشكر.
واللغة فرنسية وليست انقليزية، ارجوك اخي الفاضل ان تبين لي كيفية استعمل الفوتوشوب بالفرنسية ان امكن.
اخي انا جديدة في المنبتدى ، وان كانت لم افهم فلا تنرعج مني
ولك ولجميع الاعضاء المشاركين جزيل الشكر.

أم عبد الرحمن- كنز متميز

- المشاركات : 453
جنسيتك : تونس
تاريخ التسجيل : 27/03/2008
 رد: دروس فتوشوب من أ الى ى
رد: دروس فتوشوب من أ الى ى
ما شاء الله ابداع رائع جزاك الله خيرا اخى فى الله على النقل والافاده الرائعه
 رد: دروس فتوشوب من أ الى ى
رد: دروس فتوشوب من أ الى ى
يعطيك الف الف عافيه بجد كنت محتاجه لدا البرنامج ودروسه
يسلمووو
يسلمووو

خفايا الروح- كنز

- المشاركات : 17
جنسيتك : K.S.A
تاريخ التسجيل : 30/04/2008
صفحة 1 من اصل 1
صلاحيات هذا المنتدى:
لاتستطيع الرد على المواضيع في هذا المنتدى
 الرئيسية
الرئيسية